Norton Ghost 15 Usb Boot
Posted : admin On 16.10.2019R-Drive Image is a potent utility providing disk image files creation for backup or duplication purposes. A disk image file contains the exact, byte-by-byte copy of a hard drive, partition or logical disk and can be created with various compression levels on the fly without stopping Windows OS and therefore without interrupting your business. These drive image files can then be stored in a variety of places, including various removable media such as CD-R(W)/DVD, Iomega Zip or Jazz disks, etc. R-Drive Image restores the images on the original disks, on any other partitions or even on a hard drive's free space on the fly.
I'm not sure if it's from making it active or just from making a primary on a blank drive but it always ends up with the nt60 boot sector when done in Vista or Windows 7.
To restore system and other locked partitions R-Drive Image is switched to the pseudo-graphic mode directly from Windows or bootable version created by the utility is launched from CD disc or diskettes. Using R-Drive Image, you can completely and rapidly restore your system after heavy data loss caused by an operating system crash, virus attack or hardware failure. You can also use R-Drive Image for mass system deployment when you need to setup many identical computers.
In other words, you can manually setup one system only, create an image of the system, and then deploy it on all other computers, saving your time and costs. If you need to restore only certain files from a disk image, you can connect that image as a virtual disk and copy those files directly from the disk image using Windows Explorer or any other file utility. R-Drive Image is one of the best backup and disaster recovery solutions to prevent losing your data after a fatal system failure. A simple wizard interface - no in-depth computer management skills are required.
On-the-fly actions: Image files are created on-the-fly, no need to stop and restart Windows. All other disk writes are stored in a cache until the image is created. Data from image files are restored on-the-fly as well, except on a system partition.
Data to the system partition can be restored either by restarting R-Drive Image in its pseudo-graphic mode directly from Windows, or by using specially created startup disks. Image files compression. Image files can be compressed to save free storage space.
Removable media support. Image files can be stored on removable media. Startup version. A startup version can be used to image / restore / copy partitions locked by the OS. The computer can be re-started into the startup version either directly from Windows, or from an external USB device, a CD/DVD disk, or 6 floppies.
The startup version can use either a graphic user interface, or a pseudo-graphic mode, if the graphic card isn't supported. Support for UEFI boot for modern computers. USB 2.0 and 3.0 support in the startup version.
With hard drives prices constantly going down, an external IDE-USB 2.0 or 3.0 HDD case with an appropriate hard drive is an ideal (fast and reliable) solution for storing backup files for system and other partitions that can be restored only in the startup version. Do not use numerous unreliable CD discs and slow CD/DVD recorders any more. Remember: with the incremental backup, this hard drive is not to be too large. Network support in the startup version. R-Drive Image startup version supports disk image file creation and restoration over the Microsoft network (CIFS protocol). Extended List of the supported devices in the startup version.

The list of hardware supported by R-Drive Image startup versions has been extended. An image file can be connected as a read-only virtual disk. Such disk can be browsed through and files/folders can be found and copied. Individual files and folders restoration. Individual files and floders rather than entire disk can be restored either during the restoring action or from a image file connected as a virtual disk. Image files splitting. Drive images can be split into several files to fit a storage medium.
Image Protection. Disk image files can be password-protected and contain comments.
New partition creation. Data from a disk image can be restored on a free (unpartitioned) space on any place on a hard drive. The size of the restored partition can be changed. Partition replacement. Data from a disk image can be restored on other existing partitions. R-Drive Image deletes such partitions and restores data on that free space. Disk to Disk copy.
An entire disk can be directly copied on another one. Image files verification. You may check if your image files are good before you store them or restore data from them. A time for disk image creation may be scheduled and the process can be run in unattended mode. Script creation for frequent or unattended actions. Such scripts for creating an image file and appending data to an existing image file are created from the R-Drive Image interface the same way the actual action is performed.
Scripts are executed from a command line and such command can be included to any command file. Action Report. When disk image is successfully created or the action fails the report can be automatically sent over e-mail or an external application can be launched. Support for the ReFS file system (Resilient File System), a new local file system Microsoft has introduced in its Windows 2012 Server. All disk actions are supported, except partition resizing. Full support for the GPT partitioning layout.
R-Drive Image can create GPT disks, resize them, and change their partition layout during copy/restore operations. Support for Windows Storage Spaces (Windows 8/8.1 and 10/Threshold 2/Anniversary update), Linux Logical Volume Manager volumes, and MacRAIDs. Support for Windows Storage Spaces (Windows 8/8.1 and 10/Threshold 2/Anniversary update), Linux Logical Volume Manager volumes, and MacRAIDs. UEFI boot for the startup version. Support for HFS+ partition resizing. Support for secure connection (SSL) in mailing out reports.
When creating images, content of files like pagefiles.sys, hiberfil.sys, etc, is skipped when the Backup actual data only option is selected. Support for HiDPI (retina-like) screens for the startup version. Support for S.M.A.R.T.
Attributes for NVME devices. Support for Task Scheduler 2.0.
Norton Ghost 15 Iso Download
Full support for the GPT partitioning layout. R-Drive Image can create GPT disks, resize them, and change their partition layout during copy/restore operations. Support for S.M.A.R.T. If a hard drive has a risk of a possible hardware failure, its S.M.A.R.T. (Self-Monitoring, Analysis and Reporting Technology) system throws special warnings. R-Drive Image displays such warnings and includes them into its confirmation e-mails.
Serious increase in read speed for compressed images. Windows 8 and Windows Server 2012 support. The new R-Drive Image version supports all Windows 8 and Windows Server 2012 operating systems. A new faster and more robust disk processing engine.
R-Drive Image became more stable and reliable. Separate files can be restored from images. Support for several languages in GUI and help. A startup version with GUI. A new image format with a new file extension,.rdr.
The old image formats are still supported. Disk signature collision resolution for disk to disk copy.
Support for the ReFS file system (Resilient File System), a new local file system Microsoft has introduced in its Windows 2012 Server. All disk actions are supported, except partition resizing. BCD-based boot loader setup. Smart data imaging support for more file systems.
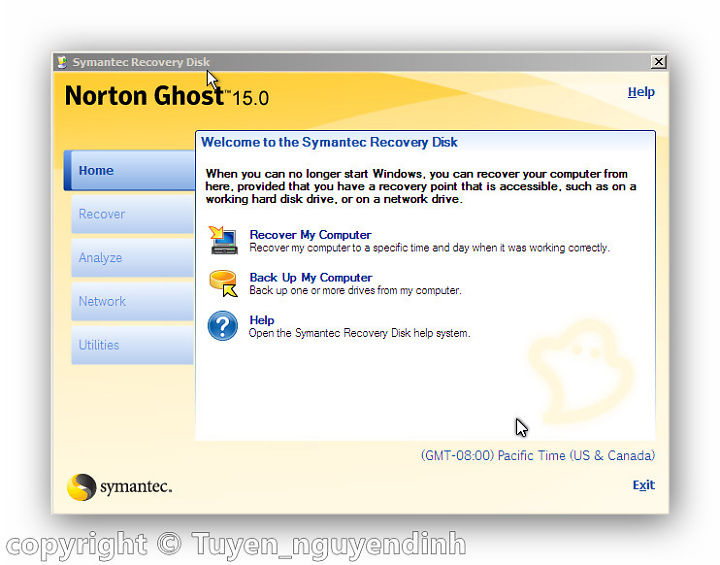
In addition to FAT and NTFS, R-Drive Image now can backup only useful information for exFAT, HFS/HFS+, Little and Big Endian variants of UFS1/UFS2 and Ext2/Ext3/Ext4 FS (Linux) file systems to reduce image file size. Smart bad sector processing. R-Drive Image can now handle bad sectors encountered on the disk. Smart processing of corrupted image files. R-Drive Image can now restore data from a valid part of a corrupted image file. Backup sets.
A backup set is a set of files (usually a file for a full image of an object and a number of its incremental/differential backups) which R-Drive Image treats as one unit. Backup sets are used to flexibly control the parameters of complex backup tasks such as a total size allocated for the image files, number of image files to keep, and time for which the data will be kept. Windows Vista and 64 bit processors support. New R-Drive Image version supports all Windows Vista operating systems and 64 bit processors. Acceleration of image creation and disc copy operations.
Asynchronous I/O and distributed the zlib compression library were added among different processors. As a result, users can see up to 200% speed gains in image creation and disc copy operations. Differential image creation. When the incremental/differential backup is being created, the differential image can be created by comparing the current data with the 128-bit hash of the original data without reading the main image. That speeds up the process of creating the incremental/differential image in any case, but also no need to change the original discs when writing the image to CD/DVD discs. Incremental image creation mode. In the previous versions the differential mode was available only.
A bootable module can be written to a CD/DVD disc together with the image data. Thus it is possible to create one CD/DVD disc to boot and to restore the system. Microsoft Volume Shadow Copy Service (VSS) support. In order to create a point-in-time snapshot of a database, the servers like Microsoft Exchange, Microsoft SQL and Oracle are notified before backup process begins. The technology allows synchronizing the servers' database and creating the correct copies of quick-changeable data.
Dynamic Disks and BSD slices support. Dynamic disks and BSD slices can be backup, restored and copied. The feature is supported in both Windows and bootable versions of R-Drive image. You may create an image of one disk or a volume of any type and then restore the image back to a dynamic or basic disk. However when such image is restored you may not change a size or other characteristics of the target disk. When you restore a dynamic disk image to a basic disk, the basic disk remains basic and is not converted to the dynamic disk. A flexible control over CD/DVD writing.
That allows limiting the writing speed and caching in the ISO file. Improved file format of the image created by the application. Writing to NTFS partitions. Now the R-Drive Image bootable version (based on the Linux kernel) supports writing to NTFS partitions as well as R-Drive Image Windows version.

. If you want to boot into the Norton Ghost recovery environment on a modern laptop, you might soon realize that Norton Ghost only allows you to create recovery CD's. Since most recent laptops do not come with a built-in CD or DVD drive, relying instead on the use of removable media, such as Universal Serial Bus flash drives.
Norton Ghost 16 Download
This can prevent you from accessing one of Norton Ghost's most important features: the ability to boot into a recovery environment. Fortunately, using Windows' built-in disk partitioning tool, it is possible to create your own bootable USB Norton Ghost recovery drive. Preparing the USB Drive Step Press the 'Windows' key on your keyboard to open the Start screen and type 'cmd'. Step Right-click on 'Command Prompt' and select 'Run as administrator.'
This will open the Windows Command Prompt utility. Step Insert the USB flash drive into a USB port on your computer. Step Type 'diskpart' in the Command Prompt application and press 'Enter.' This will launch the Windows disk partitioning application. Step Enter 'list disk' and press the 'Return' key on your keyboard. Diskpart will now list all of the storage drives your computer has access to.
Norton Ghost 15 Download
In the first column, you will see the number that is assigned to each particular drive. Locate the number that has been assigned to the USB flash drive and note it. Step Type 'select disk X', replacing 'X' with the USB drive's number, and press the 'Enter' key. Step Enter 'clean' and press the 'Return' key.
Please note that, at this point, Windows will format your USB drive and erase whatever is saved on it. Step Type the following commands (without quotes), each of them followed by the 'Return' key on your keyboard: 'create partition primary' 'select partition 1' 'active' 'format fs=NTFS' 'assign' 'exit' The Diskpart application will now close and you will return to the standard Windows command prompt. Step Enter the following command and press 'Return:' cd 'C: Program Files (x86) Norton Ghost Agent' If you have installed Norton Ghost in a different folder on your hard drive, make sure to modify that command to reflect the location of the correct directory. Step Type 'bootsect /nt60 X:', replacing 'X' with the drive letter your computer assigned to the flash drive, and press the 'Enter' key. If you do not know which drive letter your computer assigned to the drive, open Windows Explorer and locate the USB drive under 'This PC.' You now have a formatted USB flash drive that is ready to store the Norton Ghost recovery image.
Close the Command Prompt window. Creating the Image Step Launch Norton Ghost, open the 'Tools' tab and select 'Create Custom Recovery Disk CD.' Step Click on the 'Browse' button and select the CD or DVD drive that contains your Symantec recovery disk CD or the ISO image of that same CD. Click on 'Next.'
Step Insert a blank CD in your computer's CD burner. Then select 'Burn Symantec Recovery Disk to CD/DVD' and click on 'Next' twice.
Step Edit the Startup options if necessary and click on 'Next.' Select the appropriate regional settings for your Windows installation and click on 'Next' twice. Step Select the appropriate license key option and click on 'Finish.' Norton Ghost will now burn the recovery disk onto the CD.
Copying the Image to the USB Drive Step Launch Windows Explorer. Step Click on your CD burner's drive in the left-hand pane and select all of its contents in the right-hand pane. Press 'CTRL-C' on your keyboard.
Step Select your USB drive from the left-hand pane of Windows Explorer, right-click anywhere in the right-hand pane and select 'Paste.' Windows will now copy your recovery disk to the USB key. You will now be able to use that recovery USB drive to boot into the Norton Ghost recovery environment.